Felizmente, nem tudo está perdido caso algum arquivo foi apagado ou corrompido. Há alguns ótimos programas que recuperam esses dados, como o EaseUS Data Recovery Wizard, que é gratuito e disponível para Windows e Mac. Neste tutorial, ensinamos a usar o software para restaurar arquivos corrompidos de um HD externo. Confira.
 Saiba como recuperar arquivos corrompidos de um HD externo (Foto: Rodrigo Bastos/TechTudo)
Saiba como recuperar arquivos corrompidos de um HD externo (Foto: Rodrigo Bastos/TechTudo)
Passo 1. Instale o EaseUS Data Recovery Wizard e abra o programa. Na tela inicial, selecione o tipo do arquivo que foi corrompido no seu HD externo, podem ser selecionados mais de um tipo. Clique no botão “Próximo”;
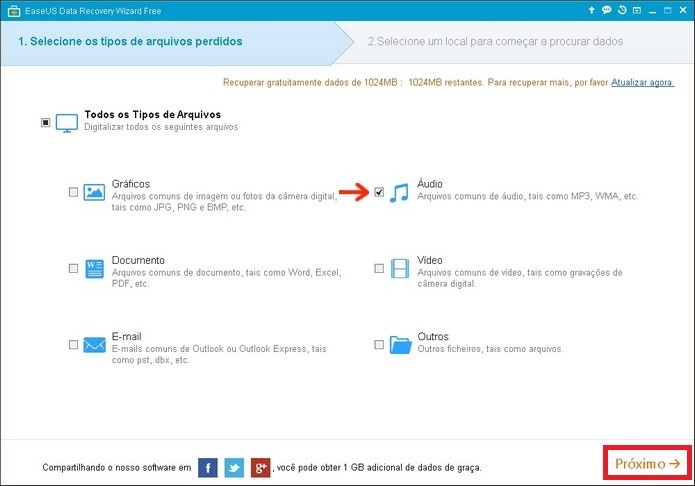 Tela de seleção do tipo de arquivo corrompido (Foto: Reprodução/Raquel Freire)
Tela de seleção do tipo de arquivo corrompido (Foto: Reprodução/Raquel Freire)
Passo 2. Com o HD externo conectado ao PC, selecione a unidade correspondente ao dispositivo (neste exemplo, a unidade “G:”) e pressione o botão “Digitalizar”;
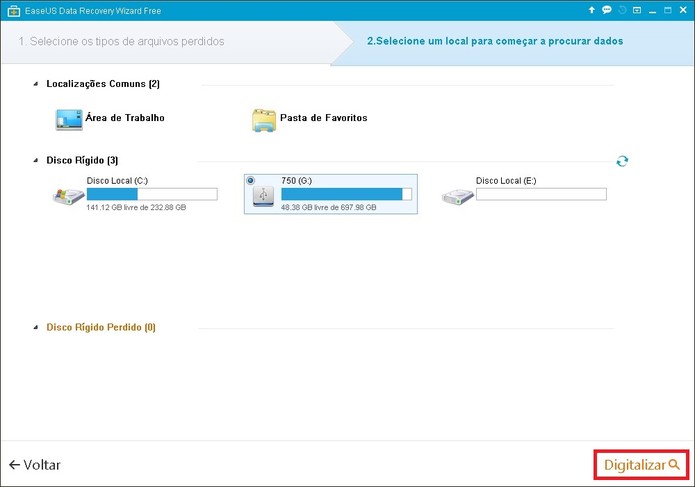 Seleção da unidade correspondente ao HD externo (Foto: Reprodução/Raquel Freire)
Seleção da unidade correspondente ao HD externo (Foto: Reprodução/Raquel Freire)
Passo 3. O EaseUS Data Recovery fará a leitura de todos os arquivos do tipo selecionado no HD externo. Dependendo da quantidade de arquivos, o processo pode demorar horas. Se o arquivo desejado já tiver sido listado, você pode interromper a digitalização clicando nos botões “Pausar” ou “Parar”;
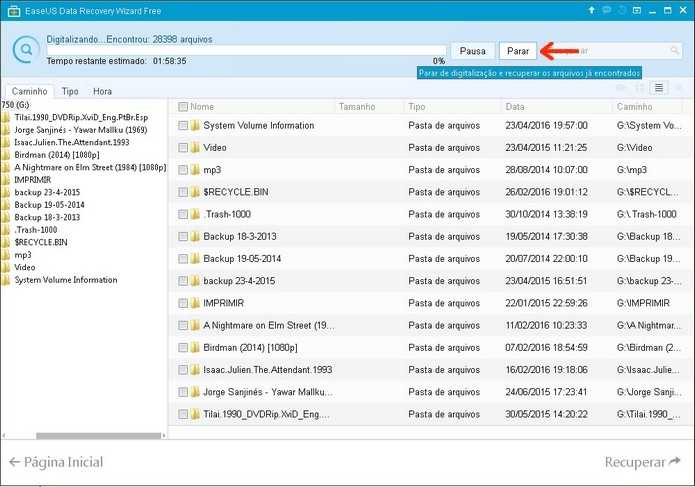 Destaque para botões de pausa na digitalização (Foto: Reprodução/Raquel Freire)
Destaque para botões de pausa na digitalização (Foto: Reprodução/Raquel Freire)
Download grátis do app do TechTudo: receba dicas e notícias de tech no Android ou iPhone
Passo 4. Abra o diretório onde está o(s) arquivo(s) que deseja recuperar e selecione-o(s). Após selecionar todos os arquivos, aperte o botão “Recuperar”;
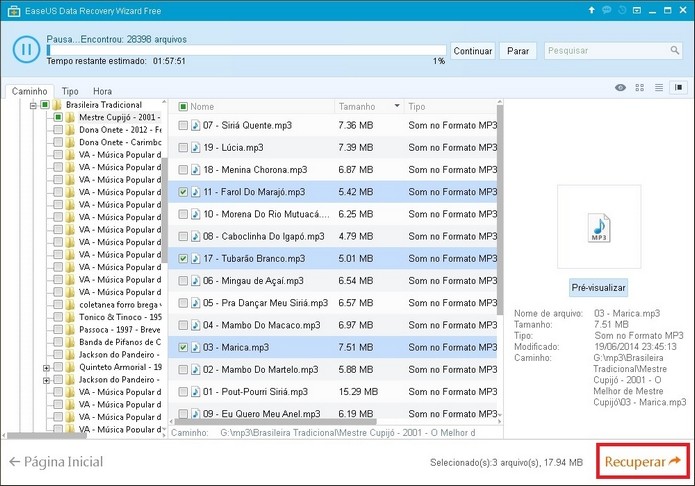 Seleção dos arquivos corrompidos para restauração (Foto: Reprodução/Raquel Freire)
Seleção dos arquivos corrompidos para restauração (Foto: Reprodução/Raquel Freire)
Passo 5. Será aberta uma janela para escolha da pasta onde os arquivos recuperados serão salvos. Selecione um diretório ou crie uma nova pasta e pressione “OK”;
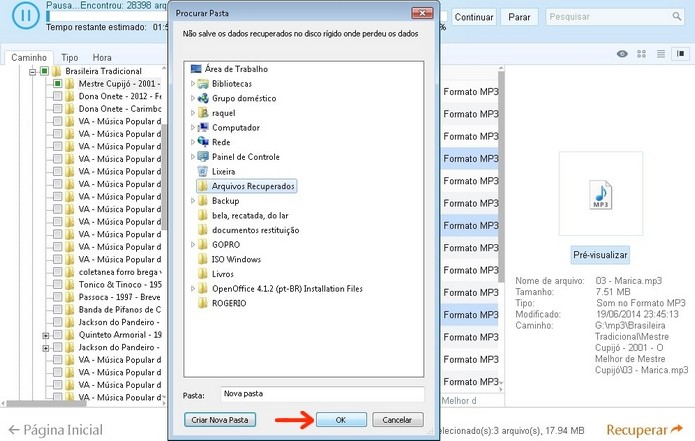 Escolha da pasta onde arquivos restaurados serão salvos (Foto: Reprodução/Raquel Freire)
Escolha da pasta onde arquivos restaurados serão salvos (Foto: Reprodução/Raquel Freire)
Como recuperar dados de um HD externo danificado? Participe do Fórum do TechTudo
Passo 6. Pronto, seus arquivos foram recuperados. O EaseUS Data Recovery criará uma pasta dentro do diretório selecionado com nome “Recovered data ”. Todos os arquivos recuperados estarão dentro dela.
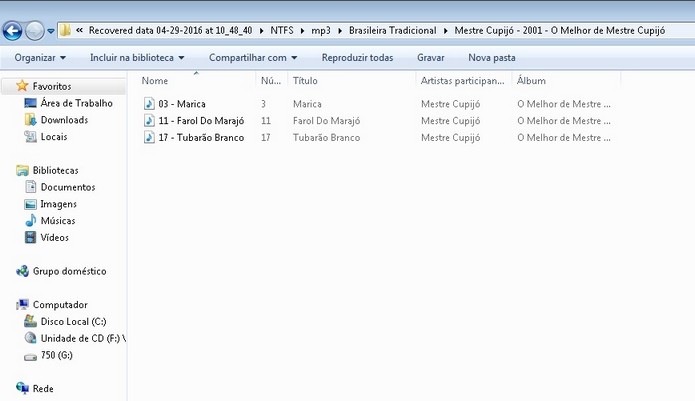 Diretório com arquivos recuperados (Foto: Reprodução/Raquel Freire)
Diretório com arquivos recuperados (Foto: Reprodução/Raquel Freire)
 Como recuperar arquivos corrompidos de um HD externo
Como recuperar arquivos corrompidos de um HD externo



















